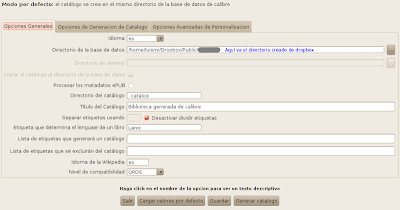En esta entrada breve os traigo documentación generada por mi sobre nociones básicas de ubuntu e instalación de la versión 10.04. Si eres nuevo en Ubuntu esto te será útil.
Iré poniendo más documentación en este directorio y podéis colaborar en todo lo que queráis.
Un saludo.
Un blog donde hablaremos entre otras cosas de Ubuntu, android, arduino y tecnología variada.
viernes, 28 de octubre de 2011
miércoles, 19 de octubre de 2011
Que es y para que sirve iNum
¿Qué es iNum?
iNum es un número telefónico internacional, pudiendolo utilizar de manera local.
Voxbone, proveedor de números de teléfonos locales, lanzó INUM, un servicio de número internacional.
Este servicio, INUM, se aprobó por la UIT (Unión Internacional de las Telecomunicaciones) en Junio de 2007 que fue cuando se les asignó el prefijo +883. Este número te permite tener un número telefónico internacional, que es accesible en cualquier parte del mundo. El único pero es que todavía hay compañías que no permiten desde su red acceder a este número (como por ejemplo, telefónica, orange, ...).
Utilizando el prefijo +883, puedes tener un “código de país” global. Y este número puede estar geográficamente en cualquier parte del mundo y que la llamada hacía el mismo sea como una local. iNum inicialmente soporta voz y SMS, pero pronto se apoyará a más servicios. Con el tiempo iNums será accesible desde cualquier red en todo el mundo como cualquier otro número "real" del teléfono.
Voxbone se le asignó el prefijo +883 5100 en 2008 y comenzó la Iniciativa iNum que mantiene una infraestructura SIP para la gestión de iNum.
Para poder llamar desde la red normal a esos números iNum se han habilitado teléfonos locales, y desde España (desde las redes de telefonía tradicional todavía no se puede), hay un número de acceso de Madrid. +34 911883777. Para el resto de países aquí tenéis los teléfonos de acceso: http://inum.net.refreshed.be/what-is-inum/voice-reach/
Más información en http://inum.net/
Para obtener un número iNum, tendremos que darnos de alta en alguna de estos proveedores http://inum.net.refreshed.be/what-is-inum/inum-providers/.
Por mi parte yo recomiendo los siguientes, aunque tendrás que saber inglés para dar de alta una cuenta gratuíta:
www.camundanet.com, proveedor americano que está en español porque está en Miami.
Una vez que tenemos el número iNum, tendremos que asociarlo con una cuenta SIP. Ese paso lo veremos cuando hablemos de SIP y aprendamos a configurarlo.
Y cuando lo tengamos configurado, si tu proveedor no soporta la llamada directa a un número iNum, pues le das el nodo español y tu iNum recortado. Ejemplo: si tu iNum es +883510008535xxx, le dices que llame al teléfono 911 883 777 extensión 008535xxx. O sea que llame al número que le has dado, espere unos segundos y marque la extensión, ¡Y recibirás la llamada allí donde estés!
iNum es un número telefónico internacional, pudiendolo utilizar de manera local.
Voxbone, proveedor de números de teléfonos locales, lanzó INUM, un servicio de número internacional.
Este servicio, INUM, se aprobó por la UIT (Unión Internacional de las Telecomunicaciones) en Junio de 2007 que fue cuando se les asignó el prefijo +883. Este número te permite tener un número telefónico internacional, que es accesible en cualquier parte del mundo. El único pero es que todavía hay compañías que no permiten desde su red acceder a este número (como por ejemplo, telefónica, orange, ...).
Utilizando el prefijo +883, puedes tener un “código de país” global. Y este número puede estar geográficamente en cualquier parte del mundo y que la llamada hacía el mismo sea como una local. iNum inicialmente soporta voz y SMS, pero pronto se apoyará a más servicios. Con el tiempo iNums será accesible desde cualquier red en todo el mundo como cualquier otro número "real" del teléfono.
Voxbone se le asignó el prefijo +883 5100 en 2008 y comenzó la Iniciativa iNum que mantiene una infraestructura SIP para la gestión de iNum.
Para poder llamar desde la red normal a esos números iNum se han habilitado teléfonos locales, y desde España (desde las redes de telefonía tradicional todavía no se puede), hay un número de acceso de Madrid. +34 911883777. Para el resto de países aquí tenéis los teléfonos de acceso: http://inum.net.refreshed.be/what-is-inum/voice-reach/
Más información en http://inum.net/
Para obtener un número iNum, tendremos que darnos de alta en alguna de estos proveedores http://inum.net.refreshed.be/what-is-inum/inum-providers/.
Por mi parte yo recomiendo los siguientes, aunque tendrás que saber inglés para dar de alta una cuenta gratuíta:
www.camundanet.com, proveedor americano que está en español porque está en Miami.
Una vez que tenemos el número iNum, tendremos que asociarlo con una cuenta SIP. Ese paso lo veremos cuando hablemos de SIP y aprendamos a configurarlo.
Y cuando lo tengamos configurado, si tu proveedor no soporta la llamada directa a un número iNum, pues le das el nodo español y tu iNum recortado. Ejemplo: si tu iNum es +883510008535xxx, le dices que llame al teléfono 911 883 777 extensión 008535xxx. O sea que llame al número que le has dado, espere unos segundos y marque la extensión, ¡Y recibirás la llamada allí donde estés!
lunes, 17 de octubre de 2011
Como conectarse a una red wifi desde la consola
Para conectarnos a internet es fácil hacerlo desde el entorno gráfico, pero si lo intentamos desde la consola ya el tema se complica. Aquí traigo dos enlaces interesantes y unos pequeños pasos para poder conectarnos de manera sencilla.
Instalamos las utilidades wireless, para redes que son wpa este es un gran manual (http://ubuntuforums.org/showthread.php?t=202834), para redes wifi que son wep este es un gran manual http://danubuntu.wordpress.com/2008/06/23/configurar-el-wi-fi-usando-la-consola-de-linux-ubuntu/:
sudo aptitude install wireless-tools
sudo apt-get install wpasupplicant (si tienes wpa)
sudo iwlist scan (Escaneamos las wifis con la tarjeta instalada)
wpa_passphrase NombreDeLaRed Clave
Os saldrá algo como esto:
network={
ssid="NombreDeLaRed"
#psk="Clave" psk=44009c3907fccd1a81a66688928f542a46318d644443335731e2865d85fdc3c2
}
Y este numerito que aparece tan largo es el que tendremos que poner en el archivo interfaces:
sudo nano /etc/network/interfaces
Y añadimos esto para la tarjeta de red inalámbrica
# The wifi network interface
auto eth1
iface eth1 inet dhcp
wpa-ssid NombreDeLaRed
wpa-psk 44009c3907fccd1a81a66688928f542a46318d644443335731e2865d85fdc3c2
Y reiniciamos la red con este comando:
sudo /etc/init.d/networking restart
Comprobando que en nuestra tarjeta inalámbrica todo funciona y se ha conectado:
ifconfig
viernes, 14 de octubre de 2011
Mediacenters para ubuntu
Listado de mediacenters probados:
- Entertainer: Media Center con una hermosa interfaz. https://launchpad.net/entertainer. Está escrito en Phyton y además de buscar la funcionalidad también va en busca de una interfaz agradable y delicada para nuestros escritorios y que sin duda ya se puede apreciar.
- LinuxMCE, ni soñarlo. http://www.javipas.com/2007/09/03/linuxmce-ni-sonarlo/.
- GEEXBOX (no es exactamente un mediacenter sino un sistema livecd que ejecuta una peli o música). http://www.geexbox.org/en/index.html
- Enna versión 0.4.0: instalar en Aplicaciones para ubuntu. http://enna.geexbox.org/. Instalación: sudo aptitude install enna. Muy Básico. Esta bien pero le falta mucho.
- Movida Media Center. http://www.moovida.com/. Instalación: sudo add-apt-repository ppa:moovida-packagers/ppa && sudo aptitude update && sudo aptitude install moovida. También es muy básico, insuficiente para lo que queremos.
- Freevo. http://freevo.sourceforge.net/. Instalación: sudo aptitude install freevo. Muy básico pero está bien para equipos con pocos recursos.
- MythTV. Instalación: sudo aptitude install mythtv mythtv-themes mythweather mythplugins mythvideo mythmusic. Es más un sistema para ver la tele y grabarla que un reproductor de medios, y es insuficiente para lo que nosostros necesitamsos.
- GEEXBOX (no es exactamente un mediacenter sino un sistema livecd que ejecuta una peli o música). http://www.geexbox.org/en/index.html
- MY SETTOPBOX (no es un media center). http://mysettopbox.tv. El propósito de mysettopbox.tv es ofrecerle al usuario final los conocimientos necesarios para montar su propio sintonizador utilizando Linux y usando el hardware que usted prefiera, siendo capaz de las siguientes funciones: PVR, Jukebox, visor de imágenes, estación de juego.
- VIDEO DISK RECORDER (como construir un grabador de video y receptor de satélite con linux). http://www.cadsoft.de/vdr/ .
Con toda esta comparativa XBMC, es de lejos el mejor mediacenter que existe actualmente, que reproduce muchísimos formatos, tiene gran cantidad de plugins y es muy configurable. Y en parte también ahí radica su valor ya que es algo complejo de configurar.
jueves, 13 de octubre de 2011
Como usar ENUM en android
¿Qué es ENUM?
ENUM es un grupo de protocolos para poder asignar un número de teléfono a una dirección de internet. Esto de manera simplificada, ya que intenta unificar el sistema de números de teléfonos de la red telefónica pública conmutada con las direcciones de internet y los espacios de identificación de internet. Los números de teléfono están organizados en la norma E.164, mientras que la en internet se utilizan el sistema de nombres de dominio para vincular nombres de dominio a direcciones IP, y ENUM pretente unificar esto para que sea fácil llamar entre dos números SIP en internet.
¿Para que sirve?
ENUM o tElephone NUMber mapping nos permite utilizar el sistema DNS para hacer consultas en base a numeros de telefono. !¿Ein?!
Lo que hacemos con ENUM es hacer una consulta a DNS, como cuando escribimos una dirección en internet, en base a un número de teléfono y podremos obtener información como una URI SIP, información de geolocalización, blog, twitter, ...
Y el truco de este invento es que a través de un número de teléfono, obtenemos la dirección SIP de nuestro interlocutor al que podremos llamar, en vez de al número de teĺéfono, por lo que el coste de la llamada seria 0. !No es posible que lo hayan inventado¡
Bueno han inventado Skype, pero esto es bastante mejor, ya que son estándares.
Y como siempre que hay algo gratis, a ninguna empresa le interesa, por que claro, ¿quien llena las bases de datos ENUM? ¿y las grandes telecos de donde sacan el dinero?
Por todo esto y más, el sistema ENUM no se está expandiendo ni utilizando por el usuario común. Además existe otro problema añadido, y es que para poder introducir tus datos en ENUM es necesario contactar con la autoridad responsable y demostrar que el número es tuyo. Total que para demostrar con facturas, etc que eres el dueño de dicho número, pues en general el usuario común no suele hacer todo este trámite.
Encima tenemos el inconveniente de que la grandes operadoras no quieren que la gente use ENUM, porque perderían una pasta gansa, y les interesa tener a los clientes encerrados 18 meses con ofertas de locura, ya que gracias a ENUM las llamadas se harían por SIP y no facturarían un euro las operadoras.
Ahora que sabes lo que es ENUM vamos a ver una aplicación muy interesante que nos permitirá integrar ENUM con la agenda de contactos y demás aplicaciones.
http://code.google.com/p/enumdroid/downloads/detail?name=enumdroid-0.9.2.apk&can=2&q=
Como añadido a ENUMdroid, tenemos ENUM Discoverer que funciona en segundo plano haciendo consultas periódicamente y actualizando la agenda de contactos con la información que encuentra. ENUM permite agregar servicios custom como Twitter, Facebook, etc. y ENUM Discoverer permite es capaz de visualizarlos, pero al no ser registros estándar es poco probable que mucha gente los añada. Por otro lado, ENUM Discoverer no está en el Android Market, y es necesario bajarse el apk de la web, por lo que poca gente al final lo instalará
Unos links de interés:
http://en.wikipedia.org/wiki/Telephone_number_mapping
http://saghul.net/blog/2010/02/08/%C2%BFque-es-y-para-que-sirve-enum/
http://saghul.net/blog/2010/02/14/voip-en-android/
http://en.wikipedia.org/wiki/Enum
http://www.e164.org/
https://secure.dns-hosting.info/enum_lookup.phtml
ENUM es un grupo de protocolos para poder asignar un número de teléfono a una dirección de internet. Esto de manera simplificada, ya que intenta unificar el sistema de números de teléfonos de la red telefónica pública conmutada con las direcciones de internet y los espacios de identificación de internet. Los números de teléfono están organizados en la norma E.164, mientras que la en internet se utilizan el sistema de nombres de dominio para vincular nombres de dominio a direcciones IP, y ENUM pretente unificar esto para que sea fácil llamar entre dos números SIP en internet.
¿Para que sirve?
ENUM o tElephone NUMber mapping nos permite utilizar el sistema DNS para hacer consultas en base a numeros de telefono. !¿Ein?!
Lo que hacemos con ENUM es hacer una consulta a DNS, como cuando escribimos una dirección en internet, en base a un número de teléfono y podremos obtener información como una URI SIP, información de geolocalización, blog, twitter, ...
Y el truco de este invento es que a través de un número de teléfono, obtenemos la dirección SIP de nuestro interlocutor al que podremos llamar, en vez de al número de teĺéfono, por lo que el coste de la llamada seria 0. !No es posible que lo hayan inventado¡
Bueno han inventado Skype, pero esto es bastante mejor, ya que son estándares.
Y como siempre que hay algo gratis, a ninguna empresa le interesa, por que claro, ¿quien llena las bases de datos ENUM? ¿y las grandes telecos de donde sacan el dinero?
Por todo esto y más, el sistema ENUM no se está expandiendo ni utilizando por el usuario común. Además existe otro problema añadido, y es que para poder introducir tus datos en ENUM es necesario contactar con la autoridad responsable y demostrar que el número es tuyo. Total que para demostrar con facturas, etc que eres el dueño de dicho número, pues en general el usuario común no suele hacer todo este trámite.
Encima tenemos el inconveniente de que la grandes operadoras no quieren que la gente use ENUM, porque perderían una pasta gansa, y les interesa tener a los clientes encerrados 18 meses con ofertas de locura, ya que gracias a ENUM las llamadas se harían por SIP y no facturarían un euro las operadoras.
Ahora que sabes lo que es ENUM vamos a ver una aplicación muy interesante que nos permitirá integrar ENUM con la agenda de contactos y demás aplicaciones.
http://code.google.com/p/enumdroid/downloads/detail?name=enumdroid-0.9.2.apk&can=2&q=
Como añadido a ENUMdroid, tenemos ENUM Discoverer que funciona en segundo plano haciendo consultas periódicamente y actualizando la agenda de contactos con la información que encuentra. ENUM permite agregar servicios custom como Twitter, Facebook, etc. y ENUM Discoverer permite es capaz de visualizarlos, pero al no ser registros estándar es poco probable que mucha gente los añada. Por otro lado, ENUM Discoverer no está en el Android Market, y es necesario bajarse el apk de la web, por lo que poca gente al final lo instalará
Unos links de interés:
http://en.wikipedia.org/wiki/Telephone_number_mapping
http://saghul.net/blog/2010/02/08/%C2%BFque-es-y-para-que-sirve-enum/
http://saghul.net/blog/2010/02/14/voip-en-android/
http://en.wikipedia.org/wiki/Enum
http://www.e164.org/
https://secure.dns-hosting.info/enum_lookup.phtml
miércoles, 17 de agosto de 2011
GPS bluetooth y ubuntu 11.04

Hace ya tiempo que me compré este receptor GPS bluetooth Data logger i-Blue 747A+, y en esta entrada voy a explicar como configurarlo con ubuntu 11.04. En entradas posteriores veremos como sacarle partido y experimentar con el.
Este receptor bluetooth está bastante bien porque aparte de que podemos conectarnos con un GPS via bluetooth, también tiene la opción de datalogger, es decir, de grabanos una ruta generándonos un archivo, que luego podremos utilizar. Y el funcionamiento es muy sencillo ya que tiene un botón con tres posiciones, uno para apagado, otro para navegación y otro para navegación y grabación de datos. También tiene otro botón central para grabar un punto de interés en el archivo de datos.
Y como señales indicativas tiene tres leds, uno para indicar el funcionamiento del bluetooth (azul), otro naranja (de conexión GPS, que cuando funciona estará parpadeando) y otro verde/rojo que indica la batería (verde para carga y rojo bajo de batería).
De entrada ubuntu 11.04 trae todo lo necesario para conectarnos a dispositivos bluetooth, pero con este receptor GPS no he sido capaz de utilizar el terminar para conectarme al cacharrillo.
Primero instalaremos los siguientes paquetes para poder trabajar con el dispositivo:
sudo apt-get install bluez bluez-utils python-gobject python-dbus
Podemos configurar el dispositivo con el entorno gráfico con el programa blueman.
sudo apt-get install blueman
Si no lo conseguimos con blueman podemos utilizar la consola para configurarlo.
Para ver si podemos conectarnos al dispositivo en consola ejecutamos:
hcitool scanScanning ...
00:1C:88:30:xx:xx iBT A+ GPSYa tenemos detectado el dispositivo, ahora crearemos una conexión serie para el dispositivo GPS:
sudo sdptool record 00:1C:88:30:xx:xx :xx:xxBrowsing 00:1C:88:30:xx:xx ...
Service Name: SPP slave
Service RecHandle: 0x10000
Service Class ID List:
"Serial Port" (0x1101)
Protocol Descriptor List:
"L2CAP" (0x0100)
"RFCOMM" (0x0003)
Channel: 1
Language Base Attr List:
code_ISO639: 0x656e
encoding: 0x6a
base_offset: 0x10 El comando anterior nos devolverá la salida del nuevo puerto virtual creado.
Y para crear la conexión fija del puerto editamos el siguiente archivo y añadimos lo siguiente:
sudo nano /etc/bluetooth/rfcomm.confrfcomm4 {
bind yes;
device 00:1C:88:30:xx:xx;
channel 1;
comment "747A+ Bluetooth GPS";
}
Y para poder conectarnos al puerto serie sin problemas utilizamos el siguiente comando:
sudo rfcomm connect 4También podemos crear un enlace simbólico para usar el GPS a través de un puerto serie en wine (ttyS4 o COM4 para wine):
cd ~/.wine/dosdevices ln -s /dev/rfcomm4 com4 O alternativamente: sudo ln -sb /dev/rfcomm4 /dev/ttyS4
Si has llegado hasta aquí es que todo ha ido bien, y el GPS está "teóricamente" conectado. Todo lo que necesitamos hacer ahora es obtener algunos datos de él. Si tienes problemas en todo este proceso puedes mirar en este foro (está en inglés).
Y ahora necesitamos poder hablar con el GPS, y eso lo conseguimos con el programa gpsd, y lo instalamos con el siguiente comando:
sudo apt-get install gpsd gpsd-clientsE iniciaremos el programa con:
gpsd -n /dev/rfcomm4Comprobaremos que todo funciona con el comando:
xgpsY si todo ha ido bien deberíamos tener una salida en la pantalla del programa. En caso contrario deja un comentario o mira el hilo anterior del foro.
Ahora para conseguir ver el GPS simplemente tendremos que ejecutar dos comandos:
rfcomm connect 4
gpsd -n /dev/rfcomm4 Puedes obtener más info en: https://help.ubuntu.com/community/BluetoothSetup
miércoles, 3 de agosto de 2011
webs para descargar libros electrónicos gratis
Aquí tenéis una lista de webs para descargar libros electrónicos gratis y que no os aburráis este verano:
Y otra forma de ver las cosas las trae openlibra, donde tendremos libros libres con posibilidad de descarga y sin cometer ninguna ilegalidad.
Sobre el proyecto:
Las estrategias comerciales de editores y la gran cantidad de páginas que ofrecen libros en descarga directa de forma ilegitima, hacen muy complicado el acceder a ese otro material que buscamos los que más apoyamos al movimiento libre, ya sea desde el punto de vista del software, o de cualquier otra actividad creativa: música, libros, videos, …
Es por todo que, sabiendo de la gran cantidad de material existente bajo licencias libres, y su alta calidad general, nace OpenLibra. La idea tras este proyecto es tratar de reunir en un mismo lugar, la mayor cantidad de recursos bibliográficos de calidad prestando un especial interés a aquellos escritos en lengua castellana. De este modo, todo aquel que tenga la necesidad de consultar un libro, o descargárselo tranquilamente para imprimirlo o leerlo en su dispositivo favorito, pueden acceder a este servicio y realizar sus búsquedas de una forma cómoda y categorizada.
- Project Gutenberg
- Free-eBooks.net
- Fictionwise.com
- Scribd.com
- Feedbooks.com
- Literature.org
- Open Library
- Bartleby.com
- Authorama
- Universal Digital Library at Carnegie Mellon University
Y otra forma de ver las cosas las trae openlibra, donde tendremos libros libres con posibilidad de descarga y sin cometer ninguna ilegalidad.
Sobre el proyecto:
Las estrategias comerciales de editores y la gran cantidad de páginas que ofrecen libros en descarga directa de forma ilegitima, hacen muy complicado el acceder a ese otro material que buscamos los que más apoyamos al movimiento libre, ya sea desde el punto de vista del software, o de cualquier otra actividad creativa: música, libros, videos, …
Es por todo que, sabiendo de la gran cantidad de material existente bajo licencias libres, y su alta calidad general, nace OpenLibra. La idea tras este proyecto es tratar de reunir en un mismo lugar, la mayor cantidad de recursos bibliográficos de calidad prestando un especial interés a aquellos escritos en lengua castellana. De este modo, todo aquel que tenga la necesidad de consultar un libro, o descargárselo tranquilamente para imprimirlo o leerlo en su dispositivo favorito, pueden acceder a este servicio y realizar sus búsquedas de una forma cómoda y categorizada.
miércoles, 20 de julio de 2011
Tu biblioteca digital en la nube
Vamos a ver como crear una biblioteca digital para tu teléfono con android, aunque también valdrá para más dispositivos.
Primero necesitamos el lector para android, y entre los que existen os destaco tres y luego elegis el que os guste más.
Aldiko lleva mucho tiempo en android, y es uno de los más completos y visualmente más bonitos. Es capaz de leer ePub y PDF, menos aquellos que estén protegidos con DRM. Tiene la opción de añadir marcadores, y aunque no he probado mucho esta opción, es una de las que más me interesa. Aldiko tiene dos versiones: una gratuita y otra premium al precio de 2.11 euros.
Moon+ Reader es un completo lector de libros electrónicos con muchas opciones de configuración. Puede abrir gran cantidad de tipos de libros electrónicos menos los PDFs. Tiene la opción de añadir marcadores y en la versión de pago compartirlos. Además en la versión de pago puede leer los libros via el sintetizador de voz de android. Moon+ Reader está disponible en dos versiones: una gratuita y con publicidad y otra sin ella, al precio de 3.41 euros.
FB Reader es otra gran aplicación de lectura de ebooks para android que admite tres formatos de ebooks: ePub, OEB y FB2. Este lector de ebooks es más limitado que los dos anteriores, notandose en el tamaño del programa, pero tiene la posibilidad de instalar un plugin para convertir los textos en audilibros. Y lo mejor de todo es que es totalmente gratuito. Puedes descargar FB Reader desde aquí.
Si tenemos iphone o ipad, podemos utilizar stanza como aplicación de lectura de ebooks.
Luego nos vamos al PC y como a veces tenemos por leer webs largas, podemos pasarlas a ebooks con estas dos extensiones para firefox: bookit y GrabMyBooks. GrabMyBooks tiene mejor pinta ya que vas añadiendo páginas como si fueran secciones de un ebook, incluso puedes añadir RSS de páginas. Luego el resultado lo pasas a un ebook.
También necesitaremos el mejor software de gestión de libros electrónicos actualmente: Calibre. Simplemente el software es impresionante.
Y luego necesitaremos descargarnos el software: calibre2opds. Descargar la versión 2.4, que es más interesante. Este software nos generará una biblioteca en opds, formato estandar para que sea facilmente legible por cualquier software de lectura de ebooks.
Y luego por último para contener labiblioteca digital, necesitaremos dropbox. Si no tienes dropbox utiliza este enlace y colaborarás con el blog.
Manos a la obra
Cuando tengamos gestionada la biblioteca digital con Calibre (podrás encontrar muchos manuales por internet), tenemos que irnos a la carpeta de dropbox, y en la carpeta public, tendremos que crear una carpeta donde pondremos los libros de calibre. Si no quieres que nadie pueda acceder fácilmente a esta carpeta, ponle un nombre con números y letras y símbolos, como por ejemplo: 34f5g6#235. Es posible que la puedan encontrar, pero será muy difícil.
Una vez hecho esto tenemos que copiar la biblioteca de calibre a esta carpeta, o directamente crear la biblioteca allí. Si queréis copiar por consola para luego automatizar el proceso en ubuntu, hacerlo así:
En el lugar donde tengamos calibre2opds, descomprimimos el archivo y dentro de la carpeta ejecutamos el rungui, apareciéndonos algo así:
Cambiamos el directorio de la base de datos, que tiene que estar dentro de la carpeta creada en dropbox, y le damos a Generar catálogo por defecto, y voilá, ya tenemos generada nuestra biblioteca online. Posteriormente, por si queremos automatizar el proceso y con los datos guardados el comando a utilizar es el siguiente:
java -cp ./OpdsOutput-2.4-SNAPSHOT.jar Cli
Solo nos quedaría ir a la carpeta que hemos creado y dentro se tiene que haber creado una carpeta llamada "_catalog", y dentro buscamos estos dos archivos:
- index.xml
- index.html
Estos dos archivos copiamos sus enlaces públicos, y el xml va a los lectores de ebooks y el html para cualquier navegador que queramos, y ya tenemos disponible en cualquier lugar nuestra biblioteca digital.
Para los que se quieran entretener, hay una idea que es facilmente implementable, y es que podemos automatizar el proceso para que calibre al arrancar se descargue las noticias RSS de donde queramos y nos genere la biblioteca digital. Y si a esto le unimos que automatizamos que se encienda el ordenador por la mañana y se apague 10 o 20 minutos después, con la ejecución de calibre y la creación de la biblioteca digital, tendremos a nuestra disposión por la mañana las últimas noticias del día.
Ahí queda. Un saludo a todos.
Primero necesitamos el lector para android, y entre los que existen os destaco tres y luego elegis el que os guste más.
Aldiko lleva mucho tiempo en android, y es uno de los más completos y visualmente más bonitos. Es capaz de leer ePub y PDF, menos aquellos que estén protegidos con DRM. Tiene la opción de añadir marcadores, y aunque no he probado mucho esta opción, es una de las que más me interesa. Aldiko tiene dos versiones: una gratuita y otra premium al precio de 2.11 euros.
Moon+ Reader es un completo lector de libros electrónicos con muchas opciones de configuración. Puede abrir gran cantidad de tipos de libros electrónicos menos los PDFs. Tiene la opción de añadir marcadores y en la versión de pago compartirlos. Además en la versión de pago puede leer los libros via el sintetizador de voz de android. Moon+ Reader está disponible en dos versiones: una gratuita y con publicidad y otra sin ella, al precio de 3.41 euros.
FB Reader es otra gran aplicación de lectura de ebooks para android que admite tres formatos de ebooks: ePub, OEB y FB2. Este lector de ebooks es más limitado que los dos anteriores, notandose en el tamaño del programa, pero tiene la posibilidad de instalar un plugin para convertir los textos en audilibros. Y lo mejor de todo es que es totalmente gratuito. Puedes descargar FB Reader desde aquí.
Si tenemos iphone o ipad, podemos utilizar stanza como aplicación de lectura de ebooks.
Luego nos vamos al PC y como a veces tenemos por leer webs largas, podemos pasarlas a ebooks con estas dos extensiones para firefox: bookit y GrabMyBooks. GrabMyBooks tiene mejor pinta ya que vas añadiendo páginas como si fueran secciones de un ebook, incluso puedes añadir RSS de páginas. Luego el resultado lo pasas a un ebook.
También necesitaremos el mejor software de gestión de libros electrónicos actualmente: Calibre. Simplemente el software es impresionante.
Y luego necesitaremos descargarnos el software: calibre2opds. Descargar la versión 2.4, que es más interesante. Este software nos generará una biblioteca en opds, formato estandar para que sea facilmente legible por cualquier software de lectura de ebooks.
Y luego por último para contener labiblioteca digital, necesitaremos dropbox. Si no tienes dropbox utiliza este enlace y colaborarás con el blog.
Manos a la obra
Cuando tengamos gestionada la biblioteca digital con Calibre (podrás encontrar muchos manuales por internet), tenemos que irnos a la carpeta de dropbox, y en la carpeta public, tendremos que crear una carpeta donde pondremos los libros de calibre. Si no quieres que nadie pueda acceder fácilmente a esta carpeta, ponle un nombre con números y letras y símbolos, como por ejemplo: 34f5g6#235. Es posible que la puedan encontrar, pero será muy difícil.
Una vez hecho esto tenemos que copiar la biblioteca de calibre a esta carpeta, o directamente crear la biblioteca allí. Si queréis copiar por consola para luego automatizar el proceso en ubuntu, hacerlo así:
cp -r ~/Documentos/Biblioteca\ de\ calibre/* ~/Dropbox/Public/34f5g6#235/
En el lugar donde tengamos calibre2opds, descomprimimos el archivo y dentro de la carpeta ejecutamos el rungui, apareciéndonos algo así:
Cambiamos el directorio de la base de datos, que tiene que estar dentro de la carpeta creada en dropbox, y le damos a Generar catálogo por defecto, y voilá, ya tenemos generada nuestra biblioteca online. Posteriormente, por si queremos automatizar el proceso y con los datos guardados el comando a utilizar es el siguiente:
java -cp ./OpdsOutput-2.4-SNAPSHOT.jar Cli
Solo nos quedaría ir a la carpeta que hemos creado y dentro se tiene que haber creado una carpeta llamada "_catalog", y dentro buscamos estos dos archivos:
- index.xml
- index.html
Estos dos archivos copiamos sus enlaces públicos, y el xml va a los lectores de ebooks y el html para cualquier navegador que queramos, y ya tenemos disponible en cualquier lugar nuestra biblioteca digital.
Para los que se quieran entretener, hay una idea que es facilmente implementable, y es que podemos automatizar el proceso para que calibre al arrancar se descargue las noticias RSS de donde queramos y nos genere la biblioteca digital. Y si a esto le unimos que automatizamos que se encienda el ordenador por la mañana y se apague 10 o 20 minutos después, con la ejecución de calibre y la creación de la biblioteca digital, tendremos a nuestra disposión por la mañana las últimas noticias del día.
Ahí queda. Un saludo a todos.
Suscribirse a:
Entradas (Atom)